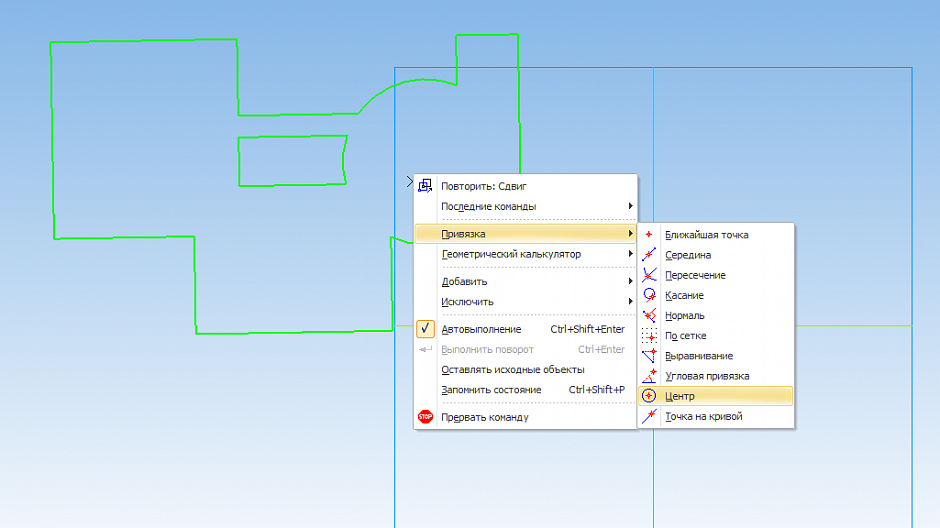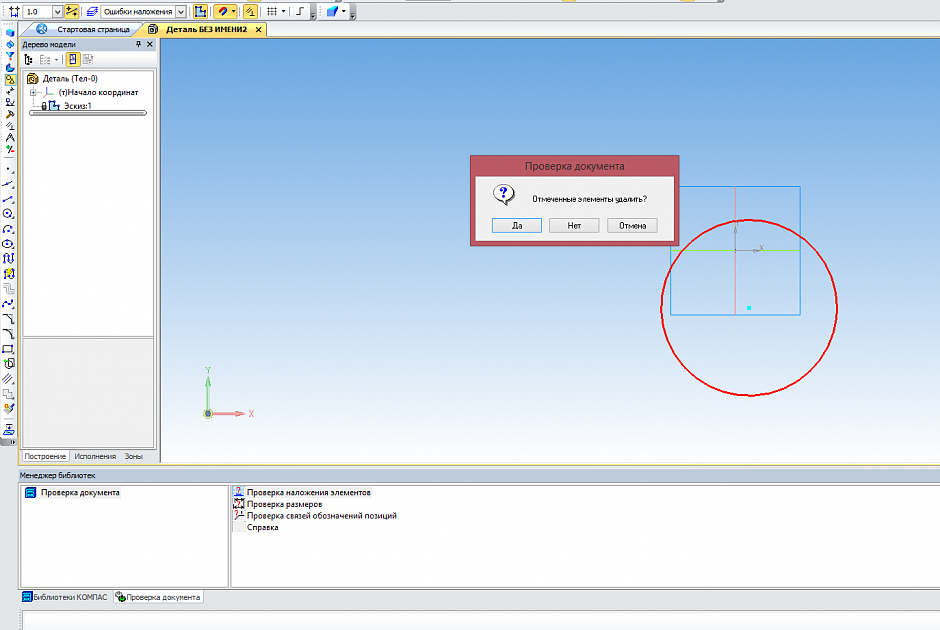Содержание
Программа “Компас 3D”: обзор, модули, функционал и возможности
Программы для трехмерного моделирования набирают популярность среди специалистов разного профиля. Особенно, такой софт удобен для технических специалистов и инженеров. Одной из таких программ для разработки промышленных проектов и архитектуры является “Компас 3D”.
Обзор программы “Компас 3D”
“Компас 3D” уже стала стандартом для инженеров предприятий промышленного производства, благодаря простому интерфейсу и широким возможностям моделирования для инженеров. Ее часто используют архитекторы и строители для разработки чертежей зданий и металлоконструкций. В основном, ориентирована на промышленное производство разнообразных приборов, устройств и аппаратов.
Описание
“Компас 3D” – является комплексной системой автоматизированного проектирования, направленная не только на машиностроение, но и на разработку чертежей, проектирование кабельных систем и создание документов для инженерных проектов.
Создает проекты для строительной и промышленной направленности любой степени сложности, позволяет создавать изделие от идеи до полного проекта с готовыми документами.

Имеет несколько версий для персонального использования, стоящие совсем небольших денег:
- компас 3D Home – включает в себя электронную или же коробочную лицензию на год, стоимостью в 1490 рублей, продление на год составит 550 рублей;
- компас 3D LT – ориентирована на новичков, которые только знакомятся с проектированием и инженерной специальностью;
- учебная версия – доступна для студентов инженерных и технических вузов, выдается бесплатно.
История программы
Софт является старожилом на рынке трехмерного моделирования. В 1989 году была разработана первая версия программы. Но в то время она была доступна лишь узкому кругу пользователей. Версия, которая полноправно вышла на рынок для инженеров на платформе Windows, стала “Компас 5.0” в 1997 году.
На протяжении последующих лет разработчики АСКОН вносили дополнения и улучшения в софт, итогом этой работы стала версия “Компас 3D V16”, показанная пользователям 8 сентября 2016 года. Сейчас к программе выпускается несколько дополнений, модулей и плагинов, которые дают дополнительные функции к программе, чтобы еще больше улучшить работу инженеров.
Особенности программы
Программа имеет свои особенности, которые присущи только ей, что выделяет ее среди других софтов для промышленного проектирования:
- собственное математическое ядро C3D и использование параметрических технологий, созданных специалистами АСКОН;
- интерфейс на русском языке, являющийся удобным и простым даже для новичков;
- взаимодействие с другими программами по проектированию, созданное в Компасе перемещается без потери данных;
- поддержка разнообразных форматов передачи файлов, импорт и экспорт осуществляется при помощи основных форматов передачи;
- проектирование трубопроводов, кабельных систем, часть разработки проектов происходит автоматически, что значительно упрощает работу для специалистов на предприятиях;
- имеет встроенный модуль для разработки электрических цепей.
Интерфейс
Программа предлагает выбрать режим работы при загрузке, на стартовой странице можно выбрать обучающие материалы и обновления.

В нижней части страницы выбираются:
- открыть имеющийся проект;
- создать проект;
- создать чертеж;
- текстовый документ готового проекта;
- сборка и технологическая сборка;
- деталь для проекта.
После выбора режима работы перед пользователем открывается окно софта, включающее в себя несколько параметров:
- заголовок – предназначен для обозначения имени файла;
- главное меню – содержит основные команды по работе с проектом, для различных режимов работы содержатся отдельные команды;
- панели инструментов – активируются при необходимости дополнительных команд для различных объектов;
- компактная панель – позволяет выявить наиболее используемые команды для работы;
- окно работы с переменными – позволяет программистам настраивать связи между моделями в виде математических значений;
- библиотека – предназначена для использования встроенных стандартных объектов, что упрощает работу над проектом, различные элементы резьбы, деталей труб, детали электрики, также включает обозначения материалов;
- панель свойств и параметров – свойства рассчитаны на изменение свойств модели: цвета, длины отрезков на чертеже, работает только при разработке с чертежами. Свойства вызываются командой “Редактор + свойства”. Параметры позволяют работать со всеми видами документов и появляются автоматически при открытии проекта;
- сообщения – отображаются сообщения программы при работе над проектом;
- дерево документа – отображает все действия над объектом, позволяет изменять взаимосвязи деталей и их размеры.
В этом видео рассказывается об интерфейсе программы “Компас 3D”:
Функционал и возможности
“Компас 3D” включает в себя множество полезных функций для работы над инженерными проектами:
- параметрическая и твердотельная разработка, позволяющая при помощи эскизов создавать модель, к которой применяются все основные свойства софта;
- библиотека стандартных моделей – позволяет использовать для разработки встроенный каталог простых деталей;
- 2D проектирование – создание чертежей и технической документации проекта;
- использование листового материала – проектирует детальные изделия, включая изгибы, резьбу, вырезу, отверстия;
- учет допусков – учитывает усадку, свойства и параметры материалов, а также технологию производства окончательного проекта;
- инструментарий – включает обширный набор инструментов, включая изменение размеров, геометрию объекта, шероховатость;
“Компас 3D” удобен для разработки машиностроительного оборудования, благодаря своим возможностям:
- предполагает коллективную разработку проекта;
- позволяет разрабатывать детали машиностроения любой сложности и на выходе получать, практически, готовый продукт;
- включает проектирование снизу-вверх и сверху-вниз, начальная разработка возможна как с нижнего уровня, так и с верхнего;
- интерфейс прост для разработки начинающих инженеров, а сертифицированные центры обучения помогают новичкам изучить софт в короткие сроки;
- включает булевы операции и создание сложных поверхностей;
- построение эскизов, пространственных кривых и плоскостей;
- создание фасок, отверстий, скруглений, тонких оболочек объектов;
- проектирование листовых деталей;
- разработанная документация отвечает всем требованием ГОСТ, ISO, DIN или стандартами, установленными на предприятии.

Преимущества и недостатки
Во время разработки инженерных проектов пользователи отмечают плюсы и минусы работы с программой, следует учитывать все особенности, чтобы проектирование объектов было наиболее удобным для пользователей.
Преимущества:
- простой интерфейс;
- встроенная библиотека различных моделей;
- русскоязычный интерфейс;
- сертифицированные учебные центры от разработчиков;
- невысокая стоимость;
- возможность разработки чертежей и 2D проектирования;
- учет свойств разнообразных материалов;
- выгрузка файлов в форматах DXF, DWG, IGES, SAT, STEP;
- импорт файлов в форматах STL, DXF, DWG, SAT.

Недостатки:
- могут возникать проблемы при загрузке 3d моделей из других программ;
- проектирование в 3d сложнее для новичка, чем 2d, требуется полноценное освоение моделирования;
- не очень хорошая возможность визуализации объектов;
- система поверхностного моделирования имеет недостатки в оформлении.
Системные требования к ПО
“Компас 3D” имеет небольшие системные требования к компьютерам, позволяющие использовать софт как на персональных компьютерах, так и на технике предприятия.
Поддержка ОС:
| Операционная система | 32-зарядная версия | 64-зарядная |
| Windows 7 -10 | + | + |
| iOS (только мобильное приложение) | – | – |
Требуемый объем на диске для загрузки софта:
| Загружаемый пакет | 32-зарядная версия | 64-зарядная версия |
| Стандартный | 2,1 ГБ | 2,4 ГБ |
| Машиностроительное проектирование | 1,3 ГБ | 1,5 ГБ |
| Строительное проектирование | 2,3 ГБ | 2,2 ГБ |
| Приборостроительное проектирование | 100 МБ | 100 МБ |
Если пользователь использует официальный диск от разработчиков, то для установки необходим DVD-ROM. Для выпуска документации по проекту необходимы принтеры и сканеры.
Модули
Помимо основных функций имеются дополнения и плагины, внедряемые в программное обеспечение. На официальном сайте разработчиков представлены несколько дополнительных модулей, которые разработаны специально для софта.
Модуль ЧПУ, включающий токарную обработку
Позволяет автоматизировать разработку моделей для токарных станков ЧПУ. Это помогает сокращать срок изготовления изделий на предприятии, нет необходимости переносить данные в иные программные обеспечения для окончательной работы над объектом.

Фотореалистичный рендер моделей Artisan Rendering
Дополнение разработано специально для компании АСКОН, позволяет создать реалистичный рендер модели. Рендер делается на любом этапе проектирования, это помогает найти возможные ошибки и недочеты в проектировании.

Модуль ЧПУ. Фрезерная обработка
Разработано специально для обработки на фрезерных станках ЧПУ. Позволяет формировать весь план обработки от выбора постпроцессора, заготовки, инструментария до генерации управляющей программы в кодах системы ЧПУ.

Анимация механики
Оживляет процесс сборки и разборки моделей, что позволит выявить возможные несоответствия в размерах и формах деталей. Позволяет создавать видеоролики для презентации устройств на различных конференциях или для руководства.

Система распознавания 3D-моделей
Позволяет передавать готовые модели между организациями, работающих в форматах XT, ACIS, STEP, IGES. Передает модели вместе с деревом построения, что позволяет быстрое внесение необходимых изменений.
Содержание программных пакетов различается для различных нужд. Такие пакеты включают в себя дополнительные приложения к программе.

Машиностроение
Содержит многофункциональные наборы определенных инструментов, помогающие автоматизировать проектирование устройств, отвечающих всем требованиям рынка промышленной продукции:
- компас 3D Механика – пакет решает основные задачи проектирования, включая в себя разработку различных механизмов, приводов, трансмиссий;
- компас 3D Механика + – расширенное приложение, содержащее предыдущее приложение Механика, дополнительно включены материалы и инструменты;
- компас 3D Оборудование – включает в себя стандартный пакет программы, ориентирован на разработку гидравлических машин, инженерных коммуникаций, теплового и котельного оборудования;
- компас 3D Оборудование + – включает версию предыдущего пакета, дополняется инструментами, крепежами и деталями для машиностроения.

Строительство
Благодаря расширенному инструментарию, позволяет автоматизировать проектирования сооружений и архитектурных зданий различной направленности. Также включает в себя несколько пакетов:
- конструкции 3D – улучшает моделирование металлических и железобетонных каркасов зданий, в дополнение позволяет усовершенствовать модели ограждающими конструкциями и озеленением территории, что выглядит как готовый проект;
- инженерные системы 3D – позволяет проектировать системы вентиляции, водоснабжения и водоотведения различных зданий;
- электрика 3D – ориентирован на автоматизирование выпуска документации по силовому электрооборудованию, содержит каталоги низковольтных систем;
- технология 3D – проектирует технологическое освещение на производственных предприятиях, быстро создает планы зданий, а каталог металлопроката помогает создавать металлические опоры и различные конструкции;
- 2D пакеты – позволяют создавать документацию при любом виде проектирования, будь то электрика или инженерия.

Приборостроение
Позволяет повышать качество проектирования различных приборов и радиоэлектронной аппаратуры, различная конвертация печатных плат, разработанных даже в сторонних программах, проектировать кабели и жгуты для аппаратуры. Также включает в себя несколько пакетов:
- компас 3D Приборостроение – включающий в себя стандартный набор для проектирования сигнализаций, датчиков, частотных преобразователей, кабельных систем;
- компас 3D Приборостроение + – включает предыдущий модуль и дополняется расширенными возможностями.

“Компас 3D” станет незаменимым помощником в проектировании сложных устройств и промышленного оборудования для инженера. Также стоит помнить, что многие предприятия считают данную программу стандартом и требуют навык ее использования. Инженеру при смене софта, возможно, будет сложно ориентироваться в новой среде, но при должном обучении изучение “Компас 3D” не составит большого труда для специалиста.
Полезное видео
Смотрите видео обзор программы “Компас 3D”:
Как работать в компасе. Пошаговая инструкция для новичков
КОМПАС-3D Home для чайников. Основы 3D-проектирования.
Если вы недавно приобрели принтер, но уже осознали, что печатать чужие модели вам неинтересно, то этот цикл статей для вас. В своих статьях я попробую научить вас создавать собственные модели в программе Компас.
Видео на тему: Компас 3D для начинающих.
КОМПАС-3D Home — это доступная даже ребёнку система трехмерного моделирования, обладающая полными возможностями профессиональных пакетов.
КОМПАС-3D Home разработана российской компанией АСКОН на основе профессиональной системы КОМПАС-3D, которая существует на рынке уже более 26 лет.
Система полностью русскоязычная, включая все мануалы и справки, что безусловно упростит вам дальнейшее изучение.
Для ознакомления вы можете скачать бесплатную 60-дневную версию КОМПАС-3D Home, сделать это можно на сайте kompas.ru
Видео. Урок 1 (часть первая) — Видео уроки Компас 3D
Заполнив несложную форму, мы получаем на электронную почту ссылку на архив. Скачиваем архив, не забываем распаковать его и устанавливаем программу. Надеюсь этот процесс не будет для вас затруднителен.
При первом запуске появляется окно Вид приложения — просто нажмите Ок. Настройка вам пока не понадобится.

Запуск программы
После запуска программы мы видим стартовую страницу:

Создадим деталь — для этого просто кликните соответствующий значок на стартовой странице. Эскиз — основа любой модели. Основой любой операции является эскиз. Эскизы располагаются на плоскостях или гранях модели.
Для построения эскиза необходимо нажать кнопку Эскиз на панели Текущее состояние и выделить нужную плоскость.

После этого вы переходите в режим эскиза — изображение разворачивается на плоскость экрана. В правом углу появляется значок режима эскиза.
Создадим прямоугольник. Для этого выберите команду Прямоугольник в панели Геометрия.

Вы можете либо кликнуть в двух произвольных местах на экране, либо ввести значения с клавиатуры. Введем значение высоты 50 мм — нажмем Enter, затем введем значение ширины 50 мм — нажмем Enter. Кликните в любой точке для размещения получившегося квадрата.

Теперь можно выйти из режима эскиза.
Для этого либо снова кликните на кнопку эскиза на панели Текущее состояние, либо на значок режима эскиза в правом верхнем углу рабочего поля модели.

Операция выдавливания
Теперь у нас есть эскиз, и мы можем выполнить операцию. Запустите команду Операция выдавливания на панели Редактирование детали.

Вы можете либо потянуть за хот-точки в окне модели, либо ввести с клавиатуры значение 50 мм — нажмите Enter для ввода значения. Нажмите кнопку Создать объект или Ctrl+Enter с клавиатуры для создания операции.
У вас получился куб или параллелепипед, в зависимости от ваших действий.

Сохраните его — для этого нажмите Сохранить в стандартной панели или Ctrl+S с клавиатуры. Выберите нужную папку для сохранения.

Чтобы передать вашу модель на принтер, вам необходимо сохранить её в Stl-формат.
Для этого в меню Файл выберите Сохранить как.
В открывшемся окне выберите формат Stl в списке тип файла

После этого кликните на треугольник справа от кнопки Сохранить — в открывшемся списке выберите Сохранить с параметрами.

Откроется окно Параметры экспорта в Stl. В данном случае ничего менять не нужно — просто нажмите Ок.

В открывшемся окне выберите Текстовый и нажмите кнопку Начать запись.

Поздравляю! Ваша первая собственная модель для 3D-печати готова!
Дорогой читатель! Добавьте этот сайт в закладки своего браузера и поделитесь с друзьями ссылкой на этот сайт! Мы стараемся показывать здесь всякие хитрости и секреты. Пригодится точно.
- Как в Ворде сделать рамку страницы?
- Как в Ворде (Word) вставить текст в картинку

Изменение размеров и формы объектов в AutoCAD

Как установить Автокад? Какие ошибки возникают при установке? Пошаговая установка

Sony Vegas программа для видеомонтажа. Как настроить видео. Как сохранить видео
- Отзывы о статье 0
[…] Как работать в компасе. Пошаговая инструкция для нович… […]
[…] Как работать в компасе. Пошаговая инструкция для нович… […]
КОМПАС-3D HOME ДЛЯ ЧАЙНИКОВ. ЧАСТЬ 1.1. ОТВЕТЫ ВОПРОСЫ.
Эта статья является дополнением к первой части ОСНОВЫ 3D-ПРОЕКТИРОВАНИЯ. ПРОГРАММА КОМПАС-3D HOME ДЛЯ НАЧИНАЮЩИХ. ЧАСТЬ 1. В новой статье Вы найдёте ответы на часто задаваемые вопросы по программе 3D проектирования КОМПАС и дал дополнительные пояснения.
1. ЕСЛИ ВЫ ХОТИТЕ БЫСТРЕЕ ПРИСТУПИТЬ К ИЗУЧЕНИЮ НОВОГО ФУНКЦИОНАЛА
Начните с изучения азбуки.
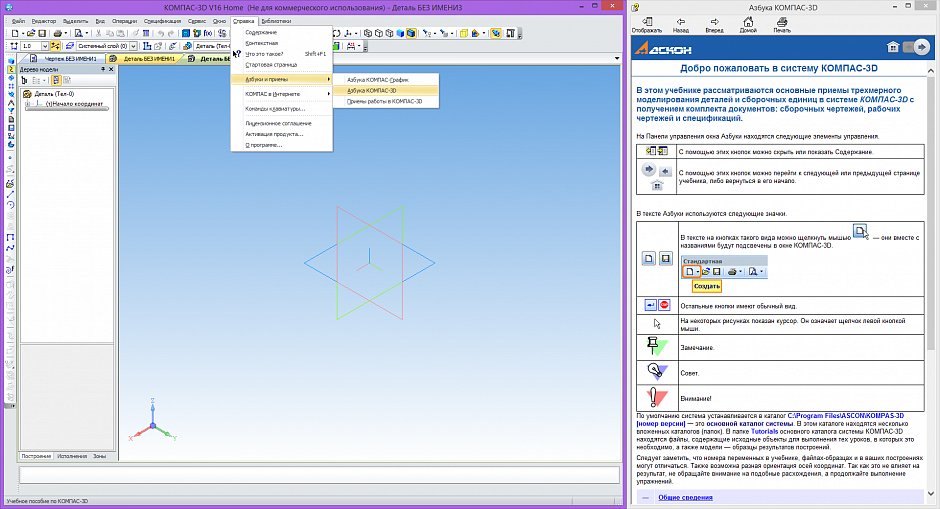
Азбуки находятся в меню Справка — Азбуки и приемы. Лучше всего сначала изучить Азбуку КОМПАС-График, потом Азбуку КОМПАС-3D и только после этого Приемы работы в КОМПАС-3D. В азбуках существуют «волшебные кнопки», нажав которые вы подсвечиваете нужные команды на панелях.
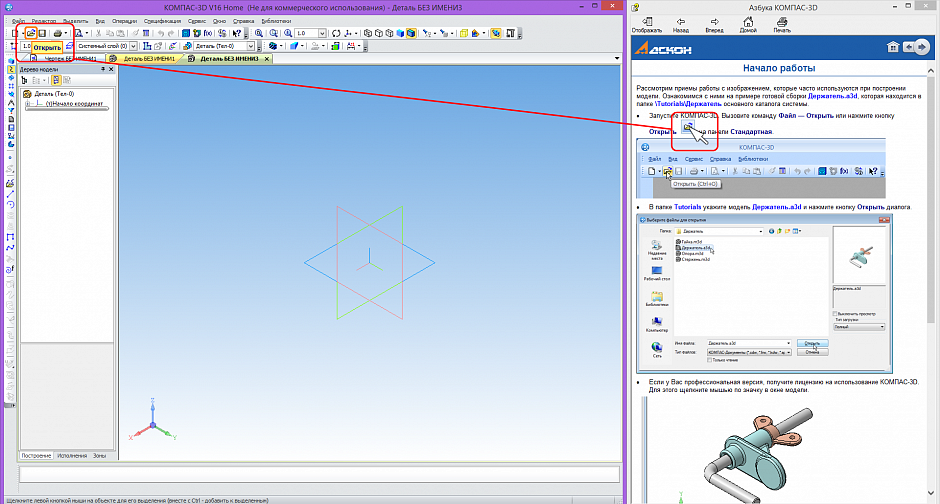
Благодаря наличию «волшебных кнопок» вы пройдете интерактивную Азбуку намного быстрее, чем будете читать текст или смотреть видеоуроки. Всего за пару вечеров можно понять основы функционала.
По этой ссылке вы найдете видеоуроки по КОМПАС-3D:
По этой ссылке прочитаете советы по КОМПАС-3D:
Уроки, которые будут публиковаться здесь, не повторяют азбуку или стандартные видеоуроки, а адаптированы специально для 3D-печати.
2. КАК СДВИНУТЬ ИЗОБРАЖЕНИЕ ВПРАВО ИЛИ ВЛЕВО В РЕЖИМЕ ЭСКИЗА?
Если вы находитесь в режиме эскиза и вам нужно сдвинуть изображение вправо или влево, не смещая плоскость, нажмите Shift и, нажимая колесо мыши, передвигайте изображение. Если вы случайно сдвинули изображение, то выделите плоскость, нажмите правую кнопку и в контекстном меню выберите «Нормально к. «.
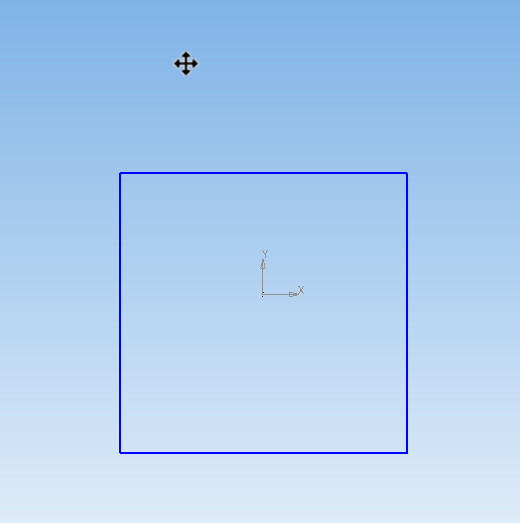
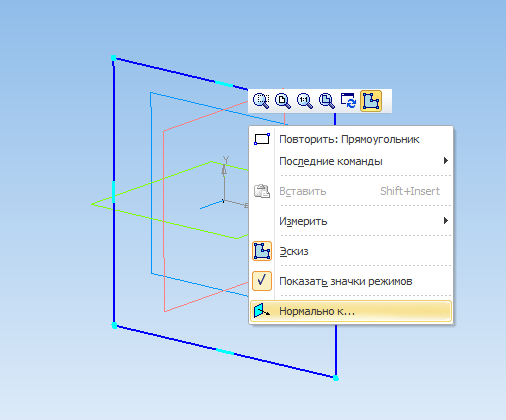
3. КАК ОБЪЕДИНИТЬ ВСЕ КОМПОНЕНТЫ СБОРКИ В ОДНО ТЕЛО?
Для объединения компонентов сборку необходимо сохранить её как деталь. Откройте меню Файл — Сохранить как. Выберите тип файла «КОМПАС-Детали(*.m3d)» выберите «Сохранить с параметрами. »

В открывшемся окне «Параметры сохранения в деталь» выберите объединить тела и компоненты в одно тело.
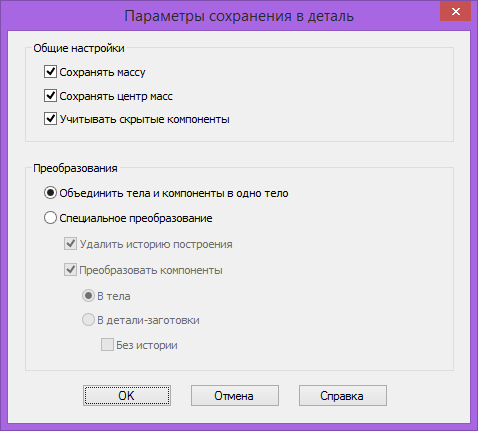
Учтите, что процесс может быть длительным. Сохранение сборки из 2500 компонентов в деталь занимает около 40 минут.
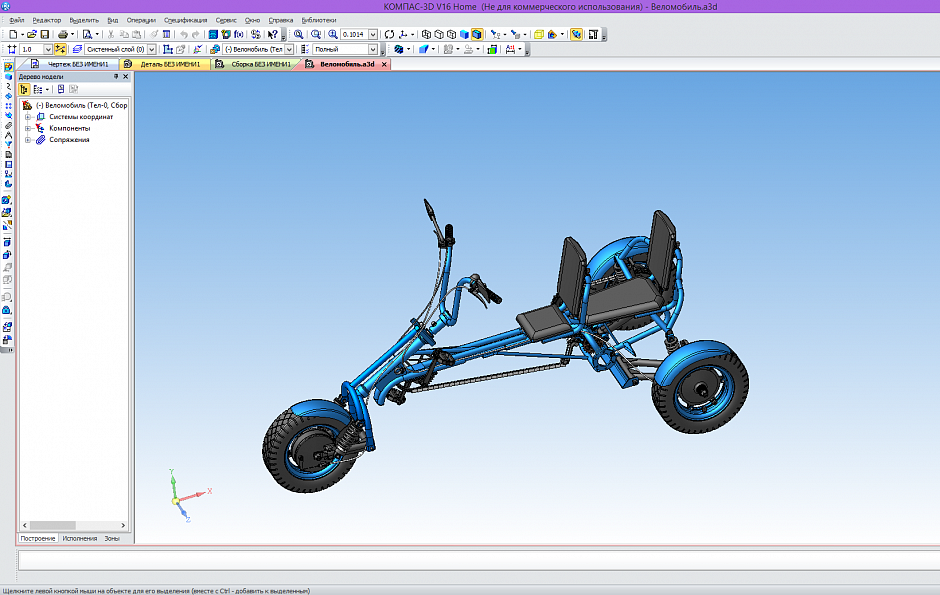
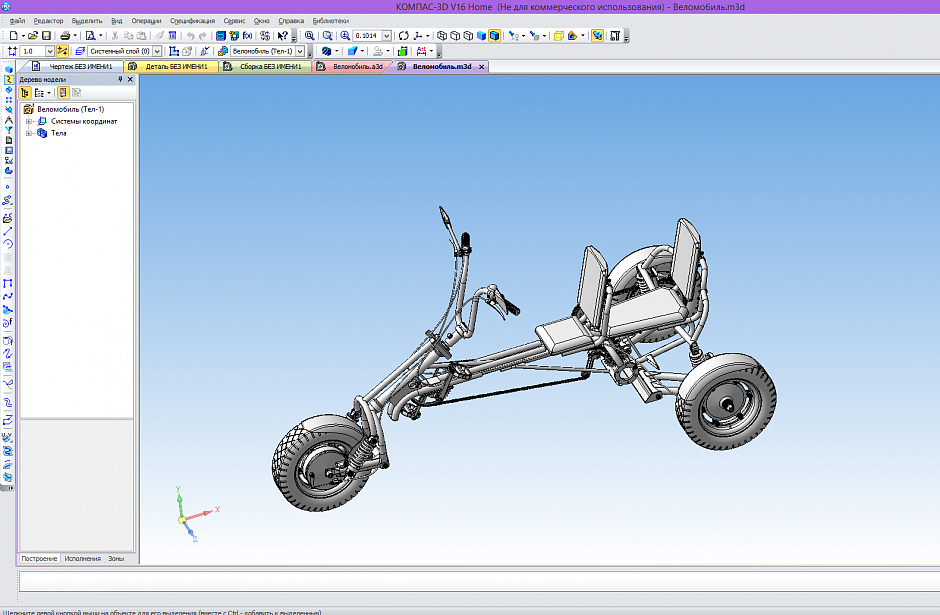
4. КАК ПЕРЕМЕЩАТЬ ОТРЕЗКИ, ОКРУЖНОСТИ И ДРУГУЮ ГЕОМЕТРИЮ В ЭСКИЗЕ?
Основным способом позиционирования объектов является простановка размеров, но имеются и другие способы.
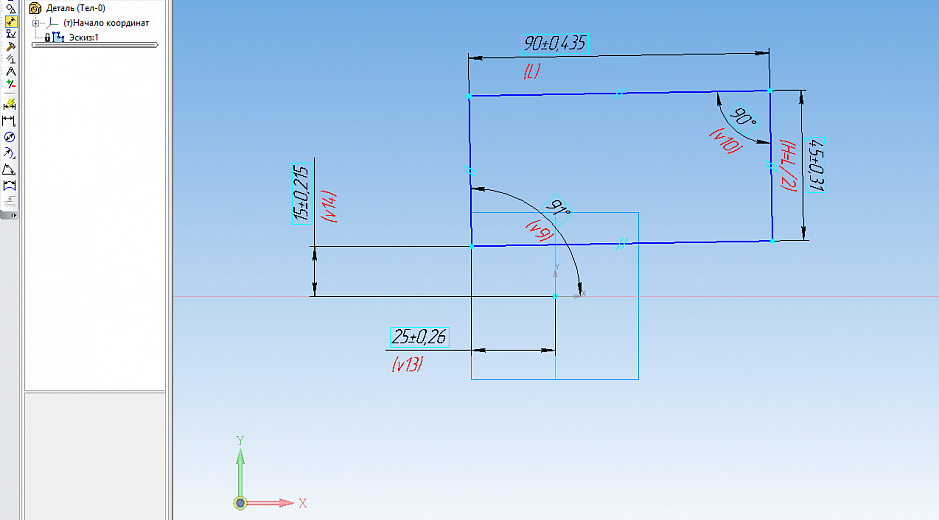
Для перемещения и редактирования геометрии существуют инструменты на панели «Редактирование».
Команда «Сдвиг».
Допустим, есть такой эскиз:
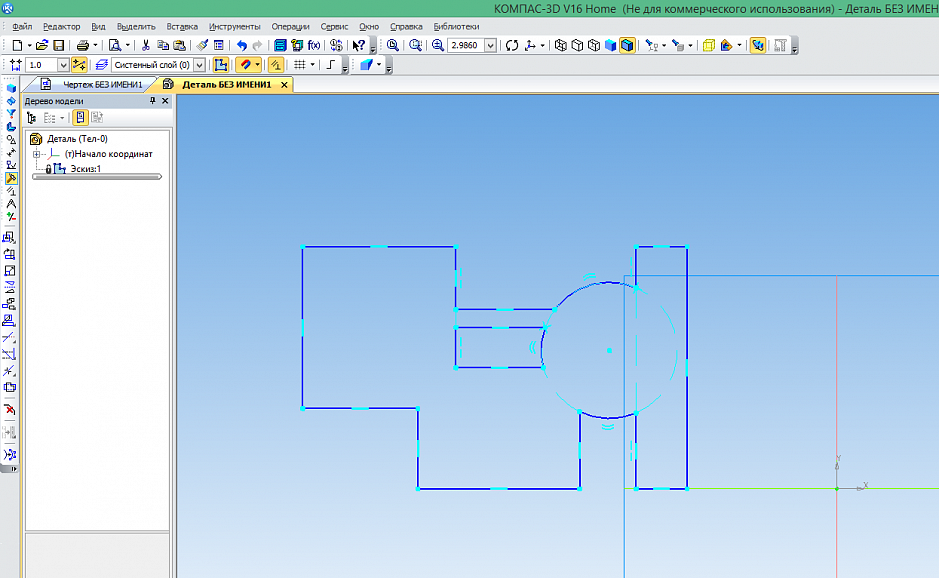
Выделяем его с помощью мыши или нажав Ctrl+A:
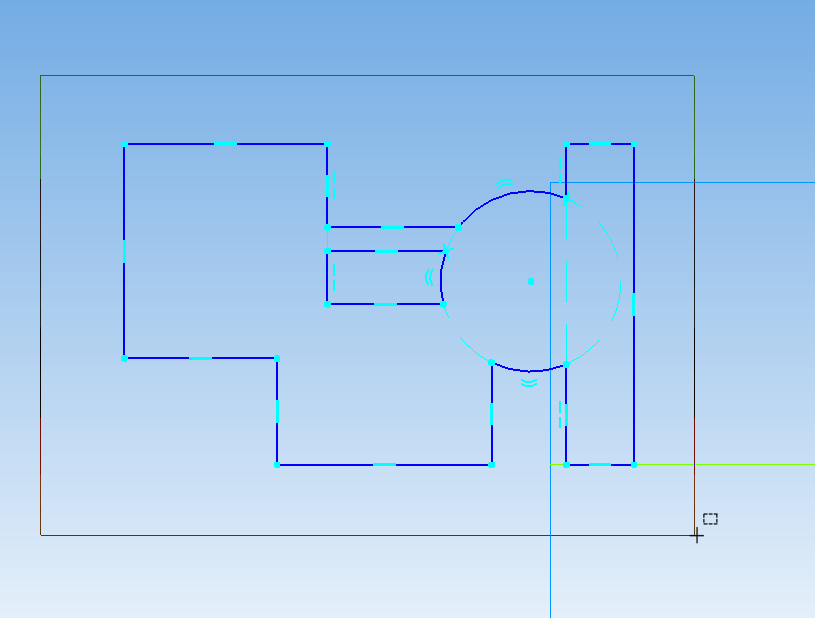
Если объект выделен, он меняет цвет:
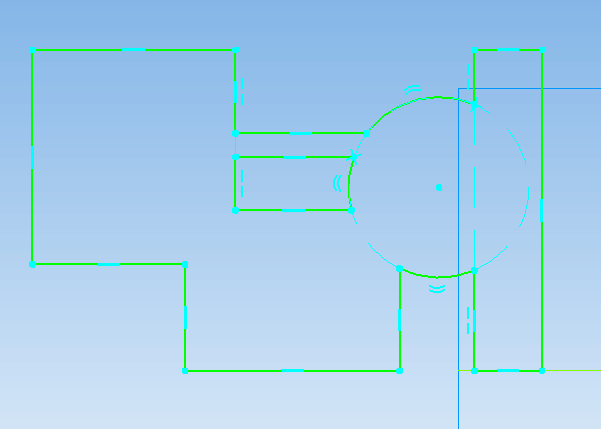
Запускаем команду «Сдвиг» на панели «Редактирование»:
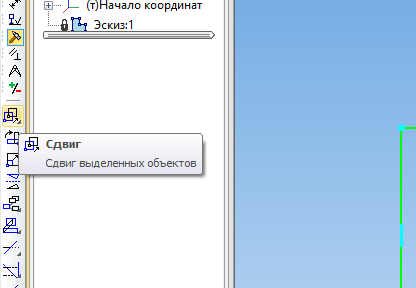
Вводим параметры сдвига по оси X и жмем Enter (я ввел 5 мм, для большей заметности):
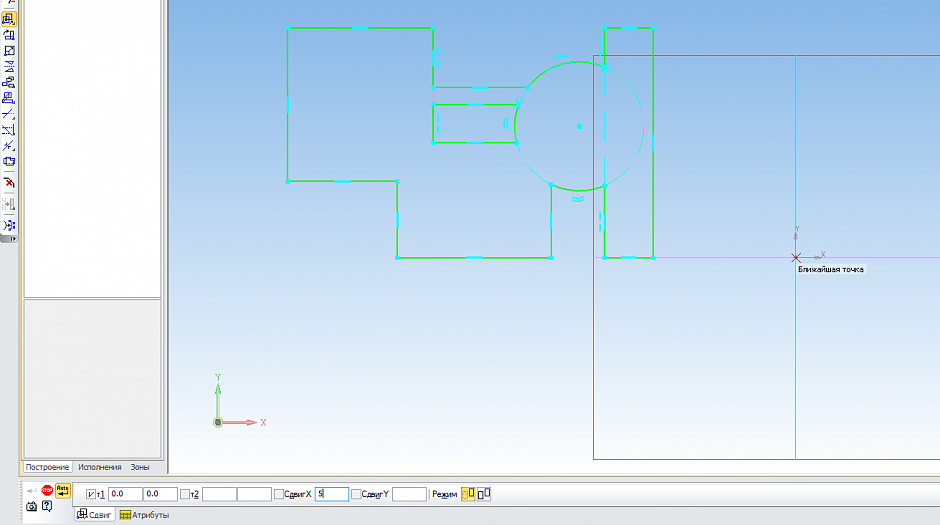
Затем по оси Y и также жмем Enter (для наглядности я введу 0, чтобы смещение было только в одном направлении):
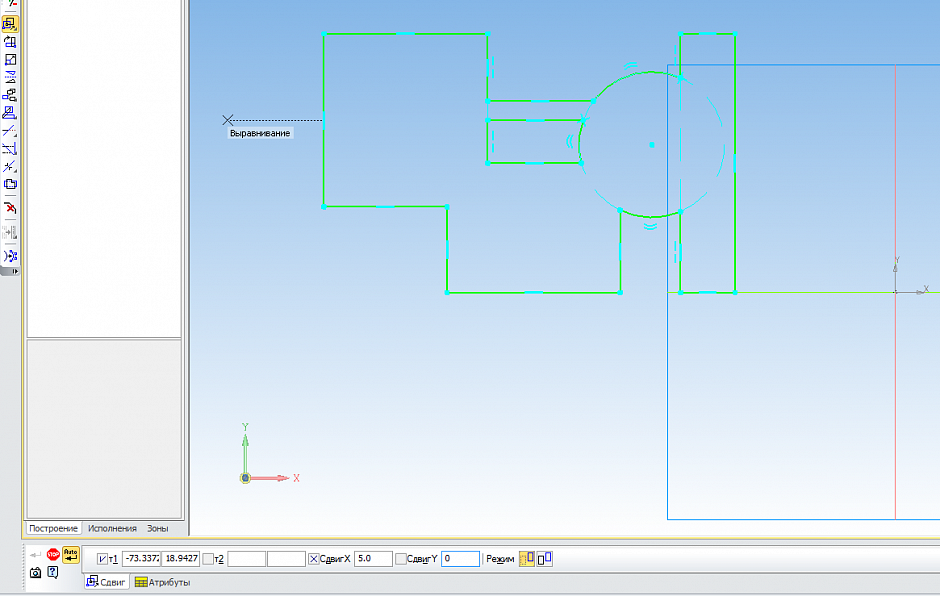
В результате эскиз переместился на 5 мм вдоль оси X:
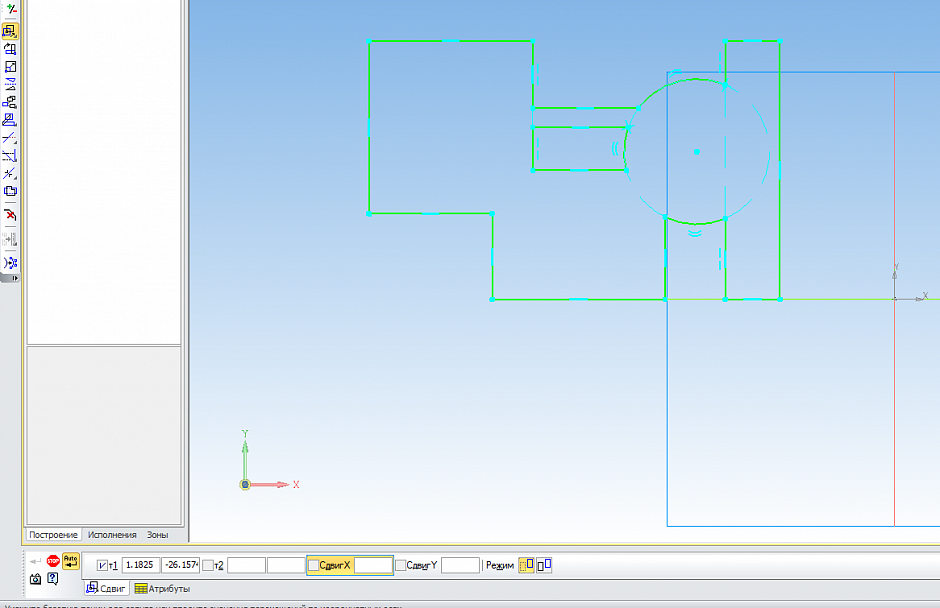
Команда «Поворот».
Выделяем объект с помощью мыши, или нажав Ctrl+A, затем запускаем команду «Поворот»:
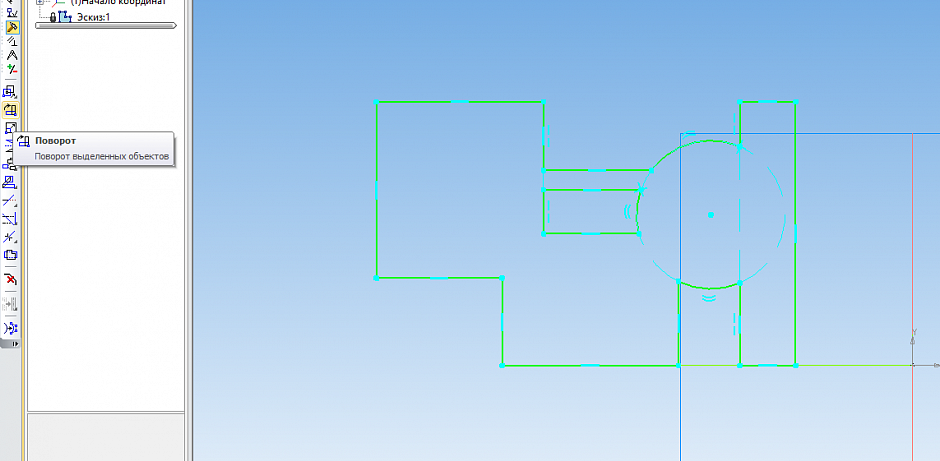
Указываем точку центра поворота: Вводим значение угла поворота и жмем Enter:
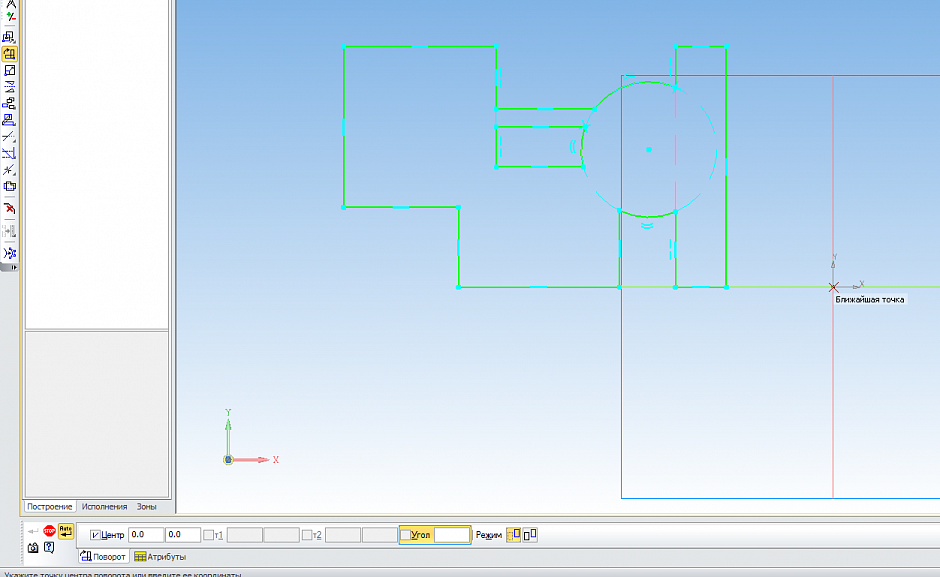
На объекте есть параметризация горизонтальность и вертикальность — они будут потеряны, жмем «Да» в диалоге:
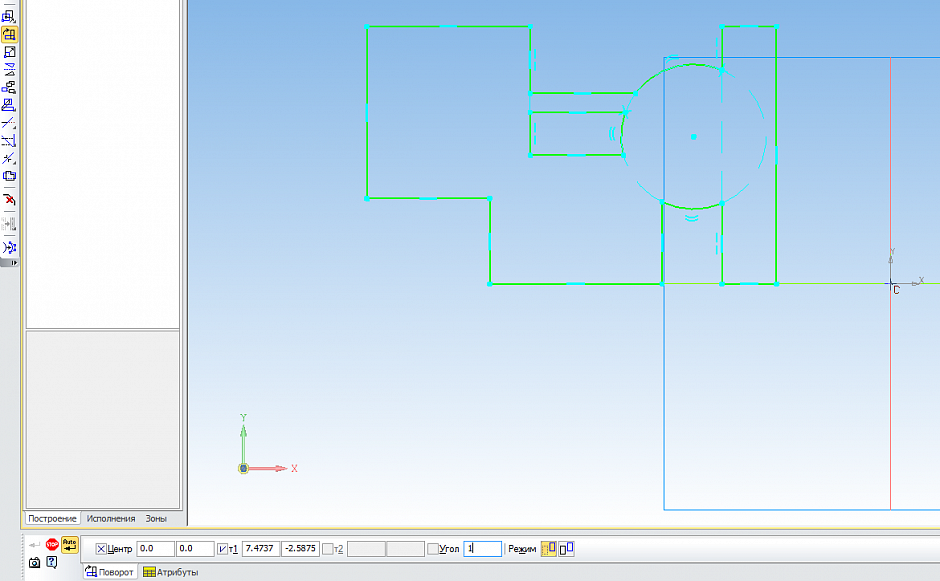
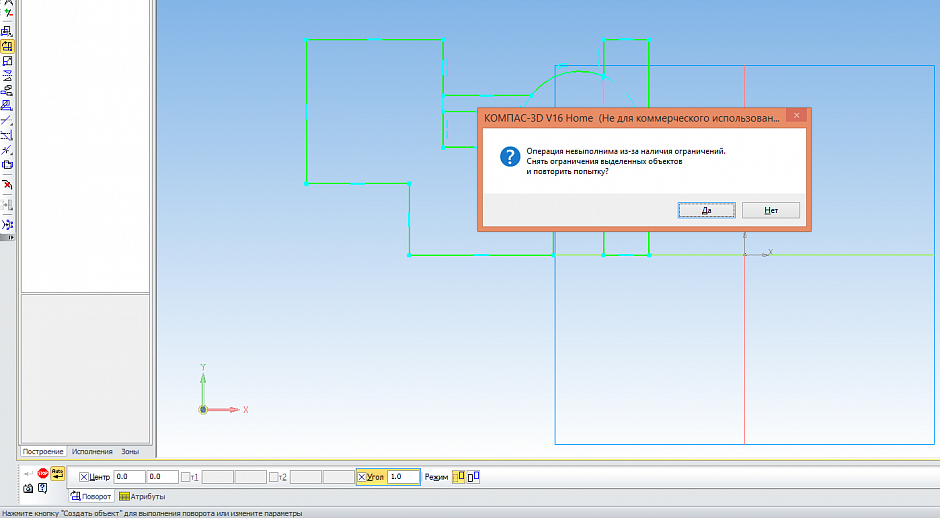
5. КАК УЛУЧШИТЬ КАЧЕСТВО ОТОБРАЖЕНИЯ?
По умолчанию в КОМПАС-3D установлены настройки графики для лучшей производительности системы. Если вам нужна не производительность, а красивая картинка, то настройте точность отрисовки.
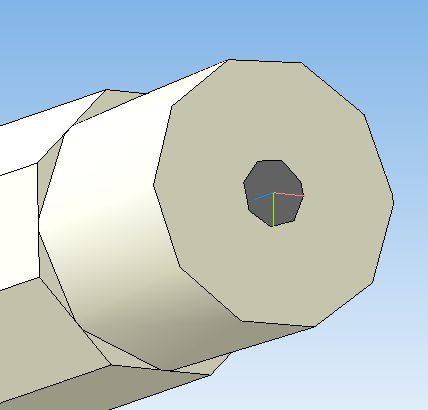
Для этого измените настройки точности. В меню Сервис — Параметры. Выберите Текущая деталь — Точность отрисовки и МЦХ и установите «Точность отрисовки» на максимум
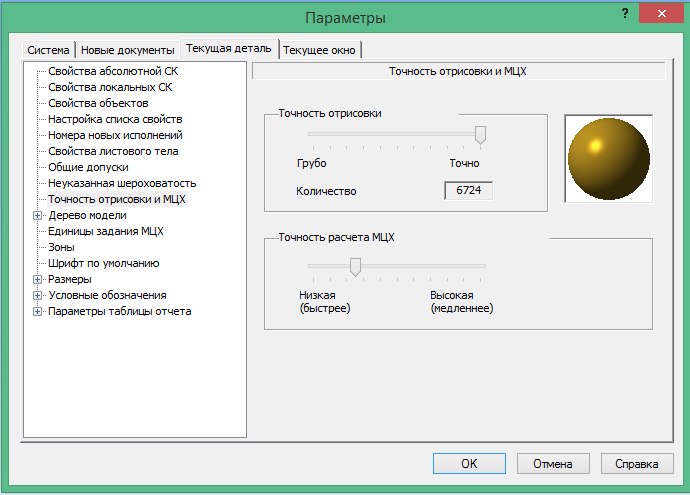
Чтобы улучшить качество отображения в сборке, необходимо настроить качество в каждой детали.
6. КАК ПОСТРОИТЬ ОКРУЖНОСТЬ, КОНЦЕНТРИЧЕСКУЮ С ДРУГОЙ ОКРУЖНОСТЬЮ?
Наведите курсор на другую окружность. Если параметрический режим включен, то срабатывает привязка Центр или Ближайшая точка. Если по какой-то причине вы работаете не в параметрическом режиме, тогда жмёте правую кнопку мыши в контекстном меню — Привязка — Центр и указываете окружность или дугу.
7. ЕСЛИ ПРИ ПРОЕЦИРОВАНИИ СПРОЕЦИРОВАЛОСЬ МНОГО КРИВЫХ.
Воспользуйтесь библиотекой «Проверка документа».
Запустите менеджер библиотек, зайдите в папку «Прочие» и запустите библиотеку «Проверка документа»
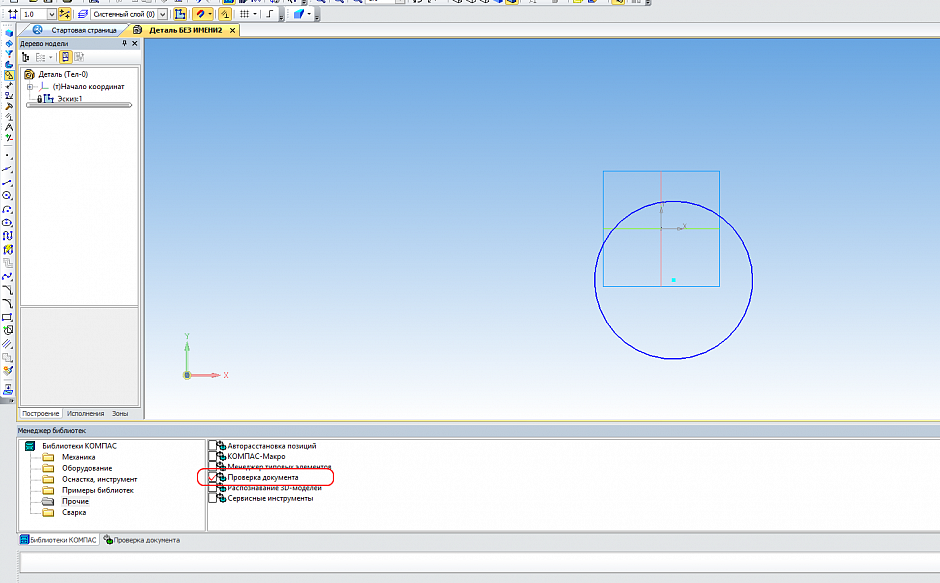
Выберите команду «Проверка наложения элементов»
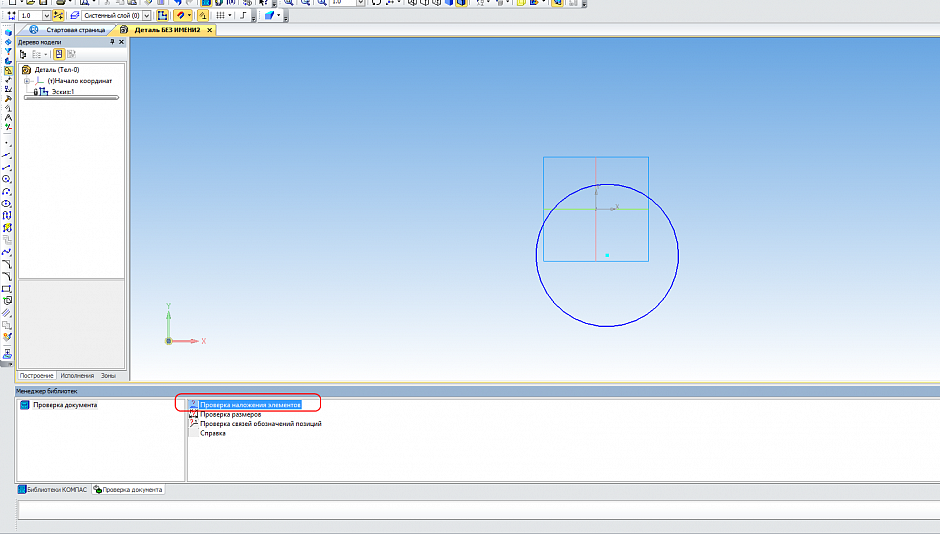
Нажмите Ок в открывшемся окне.
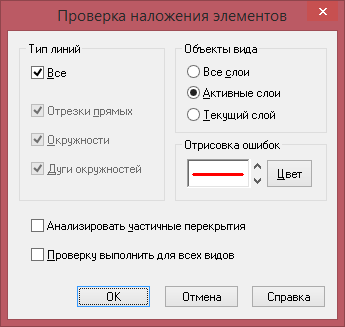
Повторяющиеся элементы подсветились, нажмите «Да» в диалоге, чтобы удалить их.
8. ЕСЛИ ПОКАЗЫВАЕТ, ЧТО ЭСКИЗ НЕ ЗАМКНУТ.
Возвращаемся в режим эскиза. Запускаем менеджер библиотек. В нем переходим в раздел Прочие и запускаем библиотеку «Сервисные инструменты»
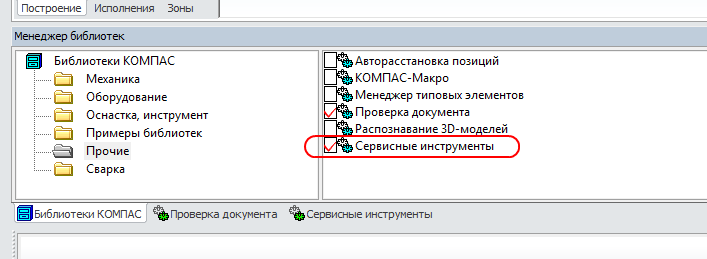
Переходим на вкладку библиотеки и запускаем команду Проверка замкнутости для всех объектов.

Незамкнутые объекты подсвечиваются на экране красными кружками.
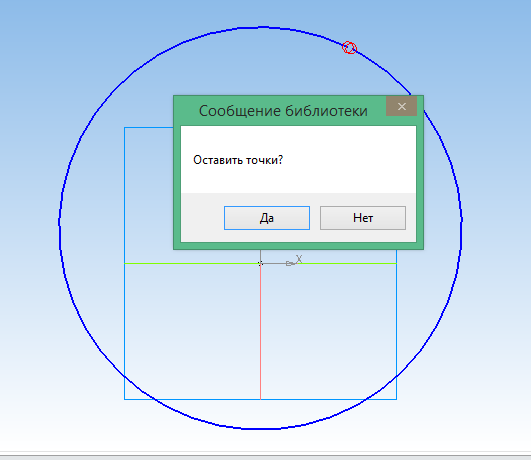
Замкните эскиз в показанных местах.
9. РАЗМЕР ФАЙЛОВ ПРИ СОХРАНЕНИИ В STL.
Ознакомьтесь с инструкцией, чтобы разумно подходить к настройкам при сохранении в формат Stl. Учтите, что чем точнее настройка, тем больше размер итогового файла и тем дольше будет идти сохранение.
Размеры файлов при сохранении в Stl:
10. В СЛУЧАЕ КАКИХ-ТО ПРОБЛЕМ С ДРАЙВЕРАМИ НА WINDOWS 10 ИЛИ СО ВСТРОЕННОЙ ГРАФИКОЙ.
Отключите аппаратное ускорение.
Меню Сервис — Параметры. Выбрать Система — Графический редактор — Управление изображением. Убрать галку «Использовать аппаратное ускорение»
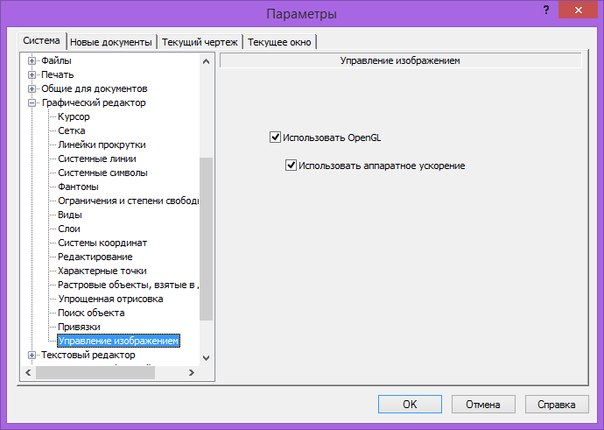
Если это не помогло, то отключите «Дополнительный буфер изображения».
Выбрать Система — Редактор моделей — Управление изображением. Убрать галку «Дополнительный буфер изображения».
Источник Источник Источник https://junior3d.ru/article/Kompas-3D.html
Источник Источник Источник https://programmydlyacompa.ru/kak-rabotat-v-kompas-poshagovaya-instruktsiya-dlya-novichkov-kompas-3d-home/
Источник https://www.ink-market.ru/blogs/blog/kompas-3d-home-dlya-chaynikov-chast-11-otvety-voprosy